Blog
Personalice el diseño en la pantalla de pedidos de SAP
- 12/02/2022
- Escrito por: Grazia Masulli
- Categoría: SAP Sales & Distribution (SD - OTC)
No cabe duda de que trabajar con una pantalla a la medida de nuestras necesidades, con acceso rápido a iconos e información necesaria, puede ser de gran ayuda para ser más rápidos y productivos. Al personalizar la pantalla de pedidos de SAP de la manera que más le convenga, sin duda también será más eficiente en el procesamiento de pedidos y datos en general.
En este post veremos cómo personalizar la configuración de la pantalla de entrada de pedidos.
¿Cómo configurar el diseño de pantalla de pedidos de SAP?
Me imagino que si estás leyendo este post de alguna manera ya estás familiarizado con la realización del pedido en SAP, cuyo código de transacción es VA01 (para aquellos que sienten curiosidad por la glotología del alemán “verkauf anlegen”, que significa “crear venta”) O siguiendo el menú:
Logística -> Ventas y Distribución -> Ventas -> Pedido -> Crear.
Abriendo la pantalla de entrada de pedidos nos encontramos frente a la grilla en la que introducir los datos del artículo.
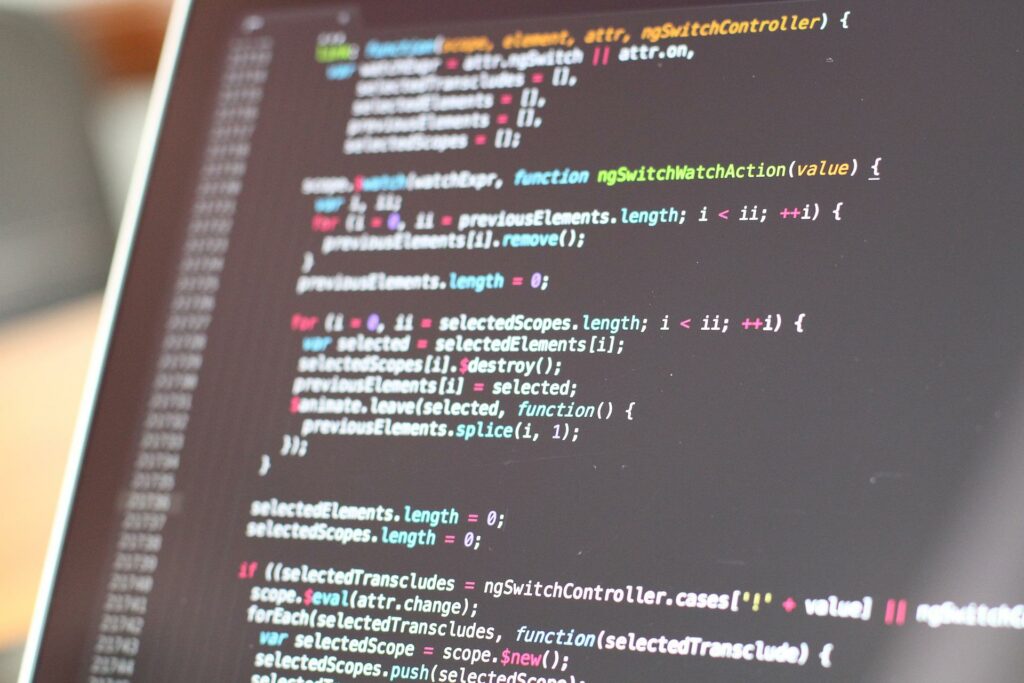
Aquí, por ejemplo, tienes la opción de reorganizar las posiciones de las columnas en la tabla “Todos los artículos”. Simplemente haz clic en el encabezado de la columna y arrástralo a la posición deseada.
Obviamente intentarás colocar en el lado izquierdo, el más visible, las columnas que usas con más frecuencia. Con toda probabilidad, la inserción de datos en tu trabajo seguirá una lógica y un formato estándar, que intentarás reconstruir.
Una vez que estés satisfecho con el resultado, haz clic en el icono “Configurar” en la esquina superior derecha, que te llevará al menú emergente “Configuración de la tabla”.
Este menú le permite guardar su variante y decidir cómo y cuándo usarla.
Guardar un diseño personal en la transacción VA01 – Creación de orden de compra
También puede darle un nombre y si deseas usarlo de forma permanente, simplemente marque el comando “Usar como configuración estándar”. Obviamente, es posible crear diferentes variantes de visualización, cada una con sus propias características.
El botón “Administrador” en la ventana emergente le permite acceder a funciones adicionales. Normalmente, solo unos pocos usuarios están autorizados, por ejemplo, un superusuario o un representante (se requiere autorización S_ADMI_FCD).
Estas funciones avanzadas de administrador te permiten modificar radicalmente la tabla ocultando las columnas, cambiando el número de columnas fijas, la longitud y posición de los distintos campos, si insertar o no separadores horizontales y verticales, etc.
Puedes cambiar la variante de visualización que necesitas en cualquier momento seleccionándola en la ventana emergente “Configuración de la tabla” usando el menú desplegable “Configuración actual”.
¿Quieres trabajar mejor en SAP? Te invito a que leas todos los temas relacionados que tengo en mi página, además constantemente estoy escribiendo temas nuevos, ¡hasta la próxima!
