Blog
SAP SD – Actualizaciones masivas de pedidos de clientes
- 04/03/2022
- Escrito por: Grazia Masulli
- Categoría: SAP Sales & Distribution (SD - OTC)
¿Te has encontrado alguna vez en medio de un cambio de lista de precios, de un cambio de código de material o de otras situaciones en las que, por ejemplo, tienes que cambiar temporalmente los puntos de envío de varios pedidos de venta? Es probable que no sea una de las funciones que más a menudo encuentras realizando, pero le aseguro que la única vez que la necesites, ¡estarás agradecido de poder utilizarla! Me refiero a la posibilidad de realizar actualizaciones masivas de pedidos de clientes de una serie de pedidos de venta.
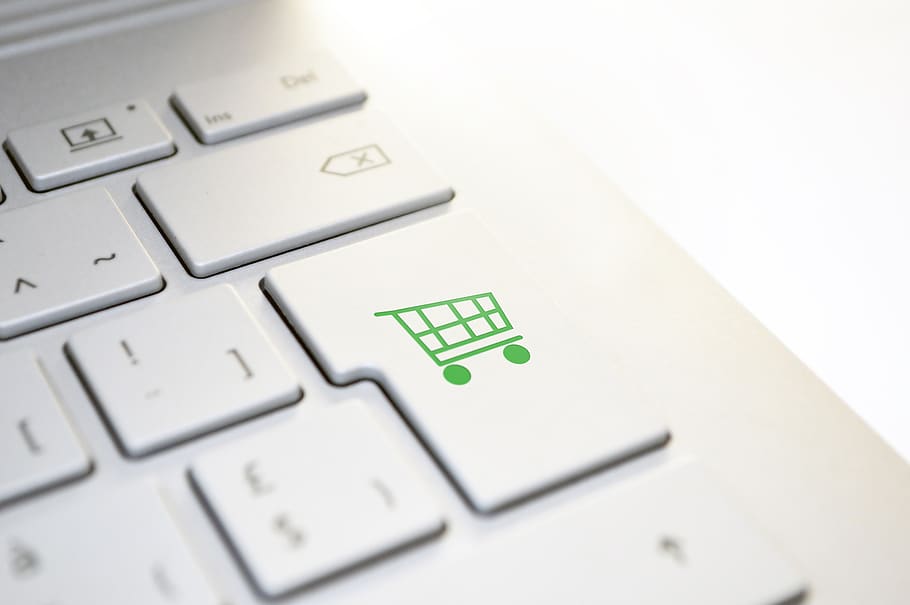
Actualizaciones masivas de pedidos de clientes
Imaginemos, por ejemplo, un cambio de última hora en los puntos de envío: el cambio no sólo es necesario, sino que también debe trasladarse de forma correcta al almacén.
Con esta función podemos realizar las actualizaciones masivas de pedidos de clientes y enviar una lista exportada al departamento de envíos para asegurarnos de que entregan el producto correcto desde la ubicación correcta.
En primer lugar, lanzamos la transacción VA05, que seguro que muchos de ustedes ya conocen: es la lista de pedidos de venta común. También puedo seguir la ruta del menú de fácil acceso de SAP:
- Logística – Ventas – Sistema de información – Pedidos – Lista de pedidos
Seleccione los pedidos para su lista según los criterios de selección necesarios. Trate de hacer una reducción del rango de búsqueda lo suficientemente detallada como para enumerar los pedidos necesarios.
Puede hacer una serie de selecciones para acotar sus criterios de búsqueda:
- Comience seleccionando los datos de su área de ventas, que encontrará haciendo clic en el botón Datos de la organización o (Ctrl)+(F9). S
- Si desea utilizar campos adicionales, haga clic en el botón “Criterios de selección adicionales” o pulse (Shift)+(F8). En la ventana emergente, puede seleccionar hasta tres campos adicionales que se aplicarán a los criterios de selección/filtro.
- Para limitar aún más su selección, especifique un Cliente (Vendido a Parte) introduciendo el número de cliente o el rango de clientes.
- Haciendo clic en “Funciones asociadas”, o pulsando (Ctrl)+(F9). puede elegir utilizar otras funciones asociadas como referencia.
- Otra buena manera de limitar el número de pedidos para su lista es mantener la fecha del documento para la selección donde se puede especificar el rango de fechas.
- Por último, en la sección Criterios de selección, elija si desea procesar los pedidos de venta abiertos (recomendado si tiene previsto hacer actualizaciones masivas), Todos los pedidos o Mis pedidos (si la lista debe limitarse a los pedidos que haya creado).
- Ejecute su informe haciendo clic en el botón Continuar o pulsando “Enter” en su teclado. En sus listas puede hacer doble clic en cualquier línea del informe para visualizar el pedido de venta, como la ejecución de la transacción VA03.
- Haga clic en el icono Atrás o pulse (F3) para volver a la lista principal. También puede ordenar la lista como desee haciendo clic en la cabecera de la columna que desee ordenar, y haciendo clic en los iconos Ordenar en orden ascendente u Ordenar en orden descendente.
- Las columnas se pueden reposicionar manteniendo pulsado el botón del ratón y arrastrando la cabecera de la columna a la nueva posición.

Realización del cambio de masa
Aquí llegamos a la las actualizaciones masivas de pedidos de clientes: puedo realizar una modificación en masa en la lista de pedidos seleccionada utilizando la ruta del menú desplegable.
Editar – Cambio masivo
Para poder aplicar los cambios, debe tener autorizaciones de seguridad para ejecutar la transacción VA02 (Cambio de orden).
Dependiendo de su escenario empresarial, puede actualizar su(s) pedido(s) con los siguientes campos:
– Nuevo establecimiento (División): Esto cambiará el punto de envío de las líneas de pedido. Una vez seleccionada, se abrirá una ventana emergente que mostrará la instalación de entrega actual y la nueva instalación de entrega vacía. Rellénalo con un nuevo valor y confirma. Su instalación de entrega será reemplazada en el fondo.
– Nuevo material: Reemplaza el material actual por un sustituto. Aquí también se muestra una ventana emergente que muestra el material actual y el nuevo campo de materia prima listo para un material de sustitución. Sus pedidos se actualizarán en segundo plano una vez confirmados.
– Nuevo precio: Esta acción le permitirá cambiar el precio de sus artículos. Al ejecutarlo, se mostrará una ventana emergente con las opciones de precio. Debe hacer una selección de las acciones de precio disponibles y confirmar para la aplicación.
– Nueva moneda: Cambiar la moneda de la orden
A veces no será posible aplicar los cambios por diferentes razones. En este caso, los mensajes de error capturados durante el proceso de cambio masivo se mostrarán en la ventana emergente al final del proceso.
Una vez realizados las actualizaciones masivos de pedidos de clientes necesarias, es sin duda aconsejable extraer los datos en un archivo que pueda enviarse a los socios comerciales u otros departamentos para que estén correctamente informados de los cambios.
Puede hacerlo fácilmente desde la lista de pedidos utilizando el comando correspondiente de la barra de menús.
A continuación, elija el nombre del archivo y la ubicación donde desea guardarlo, y haga clic en el botón Generar.
¡Eso es todo y el proceso está completo!
Por cierto, si estás interesado en aprender más sobre cómo gestionar los pedidos de venta en SAP, puede que te interese el curso de SAP SD.

